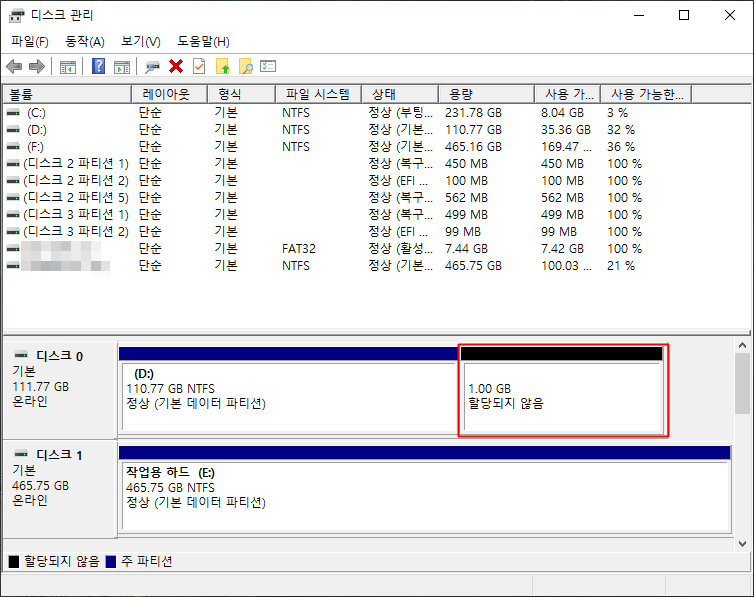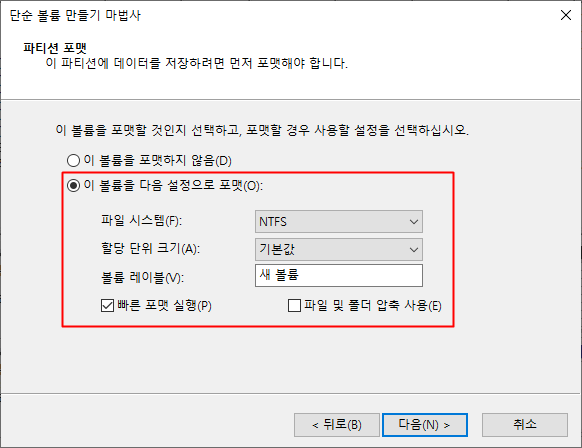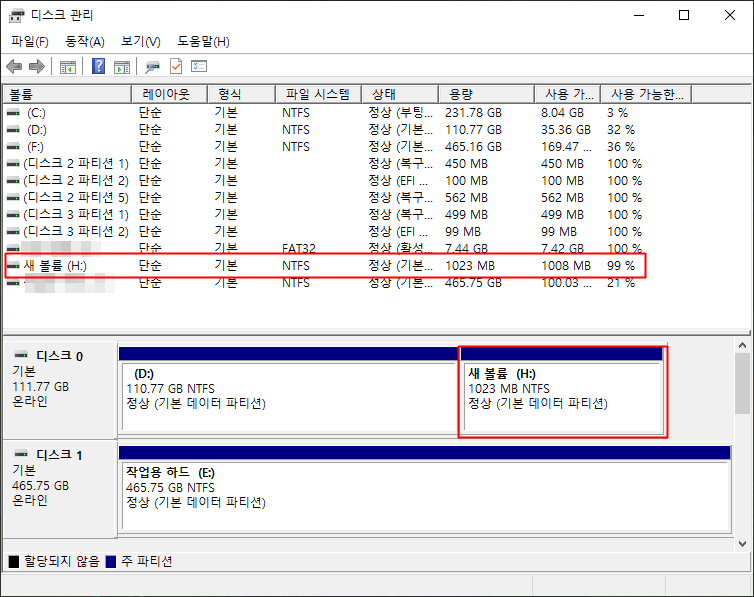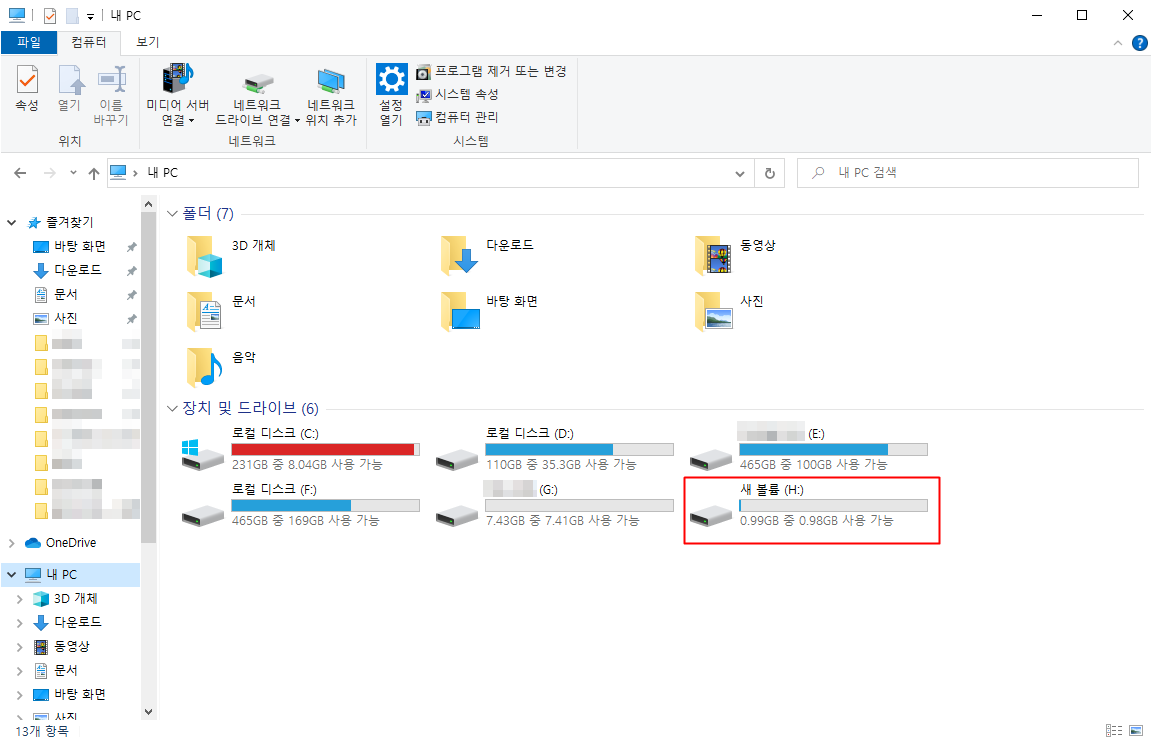5초 윈도우 버전 확인법
안녕하세요 오늘은 윈도우 버전 확인법에 대해서 알려 드리려고 합니다.
저희가 사용하는 컴퓨터는 어릴적 시절부터 윈도우라는 운영체제가 깔려 있었습니다
가정용 컴퓨터에는 리눅스나 다른 OS가 깔려있는 가정집은 본적이 없는거 같네요
그만큼 윈도우가 컴퓨터 운영체제 시장을 많이 점유하고 있다는 사실을 알 수 있죠

그런데 이제 시대를 거듭할 수록 버그가 생기고 게임을 하려고 했더니 이번
윈도우 업데이트를 하지 않으면 게임을 플레이 할 수 없다거나 윈도우 업데이트를
했더니 윈도우가 깨진다거나 버그가 걸린다거나 그런 경우는 커뮤니티에서도 많이
접해봐왔기 때문에 혹시 나도 버그가 걸린게 윈도우 떄문인지 의아하신 분들도 있으실텐데요
그러면은 모든 윈도우 버전을 확인 해보도록 해봅시다.
윈도우 버전 확인하는 방법

윈도우10 뿐만 아니라 윈도우 모든 버전에서도 윈도우 버전을 확인 할 수 있는
dxdiag라는 탭이 있습니다. 여기서는 winver보다 더 많은 정보를 아실 수 있습니다
바이오스 버전, CPU 램등 여러가지 정보도 아실 수 있고 그 옆에 있는
디스플레이 소리 입력 탭을 통해 그래픽카드 및 드라이버 버전도 확인 가능합니다.
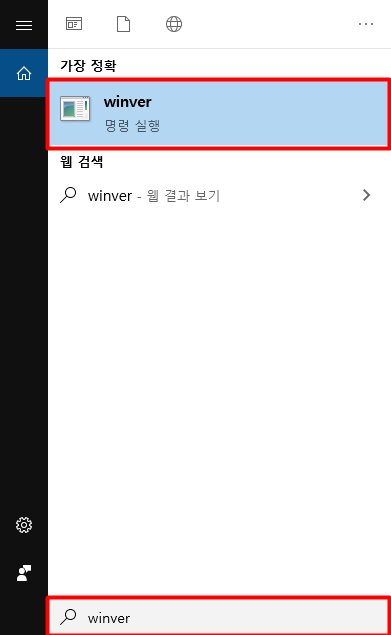
두번째로는 위에서 제가 적은 winver 인데요
윈도우 검색에 winver를 검색하시면 위와 같이 나오는데
실행해주시면 됩니다 ctrl r 기능으로도 실행이 가능합니다.
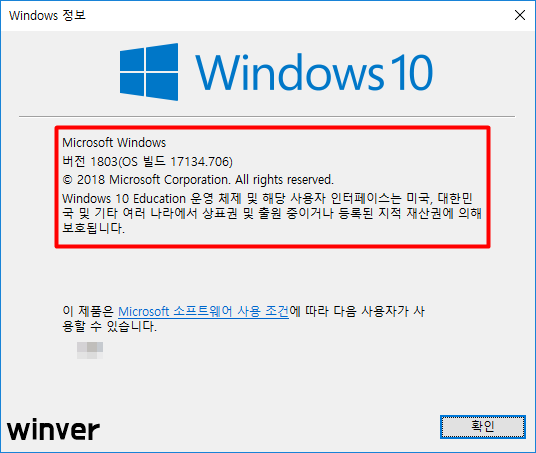
dxdiag가 세부적인 여러 정보를 간략히 알려줬다면 winver는 말그대로
windows version을 줄인 명령어기 때문에 윈도우 버전을 명확히 보실 수 있습니다
윈도우 10 이하인 분들은 winver대신 dxdiag로 확인하시면 될거 같습니다
이렇게 오늘 윈도우 버전 확인 해봤습니다 오늘도 좋은 하루 되세요.
'소프트웨어 > 윈도우10' 카테고리의 다른 글
| 새 하드 인식 방법 10초만에 인식하는법!! (0) | 2021.04.18 |
|---|---|
| 윈도우10 한글이 안될때 쉽게 해결하기 (0) | 2020.11.02 |
| 윈도우 cmd 명령어가 안되는 문제 해결하기 (0) | 2020.11.02 |
| 윈도우 디펜더 끄기 재부팅 없이 프로그램으로 하기 (0) | 2020.09.09 |
| 윈도우10 엣지 삭제하는 방법 기본 앱 변경 (0) | 2020.06.08 |